Cisco Prime Infrastructure
Cisco’nun merkezi yönetim yazılımı olan Cisco Prime Infrastructure (CPI) ile ağınızda bulunan Cisco marka tüm cihazlarını (switch, router, controller, ap, nac, sunucu vb) anlık olarak izleyebilir, belirli ayarları yapabilir & yedeklerini alabilir ve özelleştirilmiş durumlara göre alarmlar ürettirebilirsiniz. Bu yazı hazırlanırken Cisco Prime Infrastructure 3.3 versiyonu kullanılmıştır.
Cisco Prime Infastructure Yedek Aldırma
Birden çok cihazın aynı anda yedeğini almak için
Menu > Inventory > Device Management > Configuration archive altına gelin.
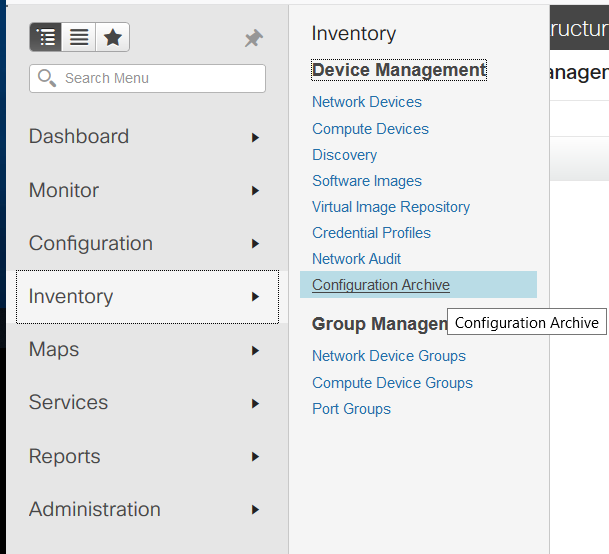
Açılan ilk sayfada eklenmiş tüm cihazları göreceksiniz. Bunlar arasında cihaz tipine göre filtreleme yapmak isterseniz sol çerçevedeki menüden dilediğiniz tip cihazı (controller, switch, router..) seçebilirsiniz.
Yedeğini almak istediğiniz cihazın solundaki kutucuğu tikleyin. Tüm cihazların yedeğini almak isterseniz en üst kolonda 1. sütündaki kutuyu tikleyin, bu sayede tüm cihazların seçildiğini göreceksiniz.
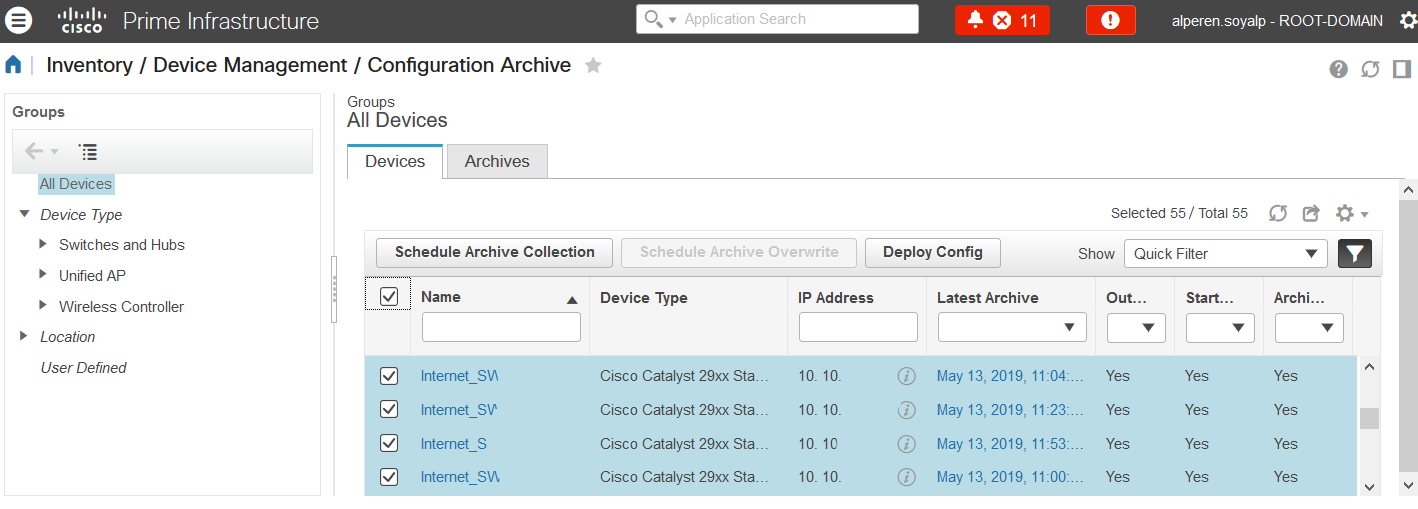
Üstte görünen “Schedule Archive Collection” butonuna basın. Açılan yeni pencerede configurasyon yedeği görevinin ne zaman başlamasını istediğinizi belirtebilirsiniz, Now seçili durumda bırakırsanız CPI yedek alma işlemine Submit butonuna bastığınız anda başlar. Recurrence kısmından dilerseniz bu config yedeği alma görevini tekrarlı(dakikalık, saatlik, haftalık vb.) yaptırabilirsiniz.
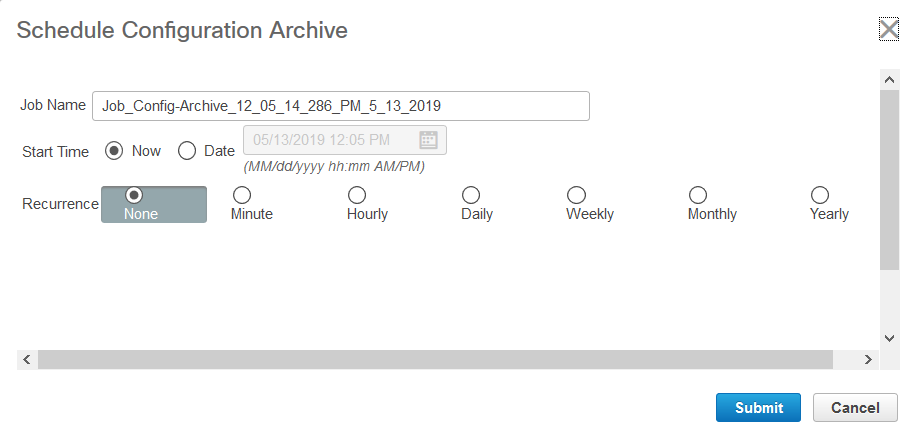
Submit butonuna bastığınızda “Job status” balonu uyarısı gelecek bu balondaki linke tıklayarak dilerseniz görev durumunun başarısını takip edebilirsiniz.
Aldığınız yedekten tekrar dönmek için:
Inventory > Configuration Archive > Archieves altına gidin
Burada daha önceden alışınmış yedekleri göreceksiniz. Geri dönmek istediğiniz yedeği seçerek “Schedule Archive Rollback” butonuna basın açılan pencerede submit diyerek anında eski configurasyona dönebilirsiniz. Veya Schedule kısmında bir tarih saat vererek o zaman eski confige dönülmesini sağlayabilirsiniz.
Submit butonuna bastığınızda “Job status” balonu uyarısı gelecek bu balondaki linke tıklayarak dilerseniz görev durumunun başarısını takip edebilirsiniz.
Cisco Prime ile Ağ Cihazlarına Ayar Yapımı
Prime infastructure web arayüzünden cihazlara tek tek girip interface, vlan vb. configurasyonlar yapabilirsiniz bunun için : inventory > network devices altından ayar yapmak istediğiniz cihaza tıklayın. İkinci sekme olan “Configuration” a tıklayın. Burada sol çerçevede configurasyon değişikliği yapabileceğiniz kısımlar görünmektedir. Örneğin switchport ayarlarında değişiklik yapmak için:
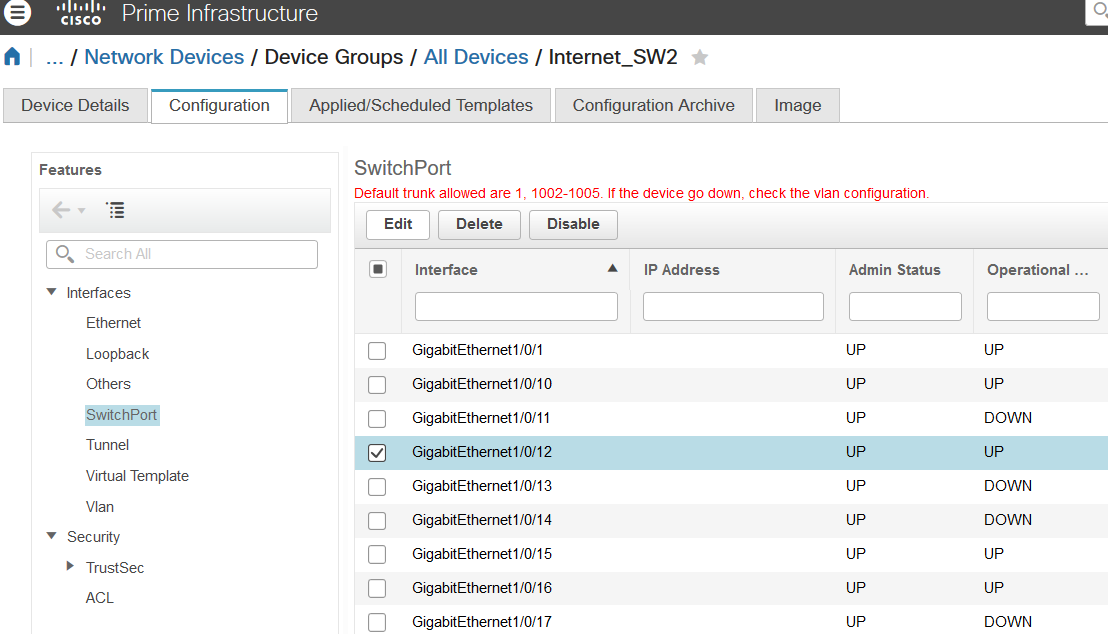
Değişiklik yapmak istediğiniz interface’i seçin ve “Edit” butonuna tıklayın. Aşağıdaki görselde göründüğü üzere Description, Administrative mode ( trunk, Access, routed ..) , vlan ID … ayarlarını yapabilirsiniz.
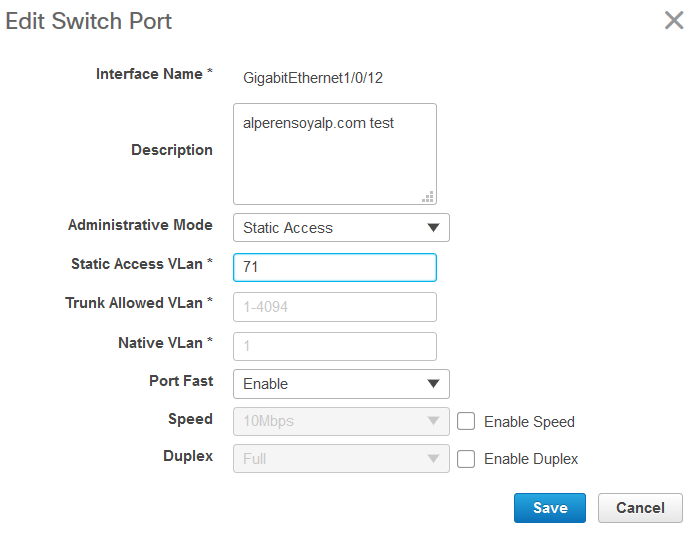
Configurasyon Template’leri kullanarak birden çok Cihaza ayar yapma
Menüden configuration / Templates / Features & Technologies başlığına tıklayın. Sol çerçeveden CLI Templates > System Templates – CLI altına gelin. Burada önceden hazırlanmış configurasyon kalıplarını görebilirsiniz. Dilerseniz bunları direk kullanabilir, isterseniz çoğaltıp (dıplicate) düzenleyip ondan sonra da kullanabilirsiniz.
Bu yazıda örnek olarak önceden hazırlanmış olan “Configure NTP” template’ini kullanarak ağdaki tüm switchlerde NTP server configurasyonunu tek seferde yapacağız. Bunun için takip edilmesi gereken adımlar şöyle:
- System Templates – CLI > Configure NTP tıklayın
- Herhangi bir değişiklik yapmadan “Deploy” butonuna basın

- Gelen ekranda bu NTP ayarını göndermek istediğiniz cihaz veya cihazları seçin. Cihaz cihaz seçmek yerine By device kayar kısmına tıklayarak dilerseniz grup bazında (önceden ayarlanmış bir grup yapısı var ise) da seçim yapabilirsiniz. Seçim bitince next butonu ile devam edin.

- Gelen ekranda workflow seçili olacaktır. Next butonuna basıp devam edin.
- Gelen ekranda NTP server veya peer seçimi yaptıktan sonra istenen bilgileri size uygun şekilde doldurun.Next butonuna basın

- Gelen ekranda bu ayarın gönderileceği zamanı belirleyebilirsiniz. Start time now’dan Date olarak değiştirip bu ayarın gönderilmesini istediğiniz tarih ve saati belirtebilirsiniz. Recurrence kısmından ise bu ayarı belirli aralıklarla göndermeyi seçebilirsiniz. NTP ayarı için mantıklı olmayan recurrance kısmı farklı tip ayarlarda kullanışlı olabilir. Next butonuna basıp devam edin.

- Son kısım olan “Deployement Summary” tabında sol kısımda ayarların hangi cihaza gönderileceğini göreceksiniz. Sağ kısımda ise bu cihazlara gönderilecek ayarın CLI formunu göreceksiniz. Finish butonuna basarak configurasyonu tamamlayabilirsiniz. Job status kısmından görevin başarılı olup olmadığını inceleyebilirsiniz.

Cisco Primeda Kendi CLI templatinizi oluşturun
Bir önceki anlatımda Prime içerisinde mevcutta var olan CLI templatelerinden nasıl configurasyon basılacağı gösterilmişti. Bu kısımda ise mevcutların işinizi görmediği durumlarda kendi templatinizi nasıl oluşturabileceğiniz anlatılmıştır.
Kendi CLI templatinizi oluşturmak için:
- Menu > Configuration > Templates > Features & Tech altında > CLI Templates > CLI başlığına gelin

- Gelen sayfada direk yeni bir CLI template oluşturabilirsiniz. Name kısmından Template’e bir isim verin. Type kısmından bu configurasyonun bir cihaz (device) için mi veya bir port için mi olduğunu seçin Device type kısmından ise hazırlanacak olan configurasyonun hangi tip (switch, router, controller vb.) cihazlar için olduğunu seçin
- CLI content yazan kısım configurasyonu yazacağımız kısım. Burada bilmemiz gereken 2 püf nokta var.
Birincisi: komut içerisindeki değişkenler variable olarak tanımlanmalı. Örneğin “hostname BODRUM_sw5” komutunda değişken kısım olan “BODRUM_sw5” yerine “$cihazadi” gibi bir değişken yazılmalı (tanımlanmalı), sonrasında “Add variable” tabına gelip bu değişkeni belirtmeliyiz. 4 ve 5. maddedeki örnek açıklayıcı olması açısından hazırlanmıştır.
İkincisi: Girilen komutların neticesinde Interaktif cevap verilmesi gereken bir durum (yes & no, rakam vb. cevaplar verilmesi gereken komutlar) oluşursa bunun “CLI contect” kısmında aşağıdaki gibi belirtilmesi gerekir.
#INTERACTIVE
license right-to-use move throughput<IQ>(yes/[no])<R>yes
#ENDS_INTERACTIVE
Şeklinde yazılmalı. Burada license right-to-use move throughput komutn kendisi IQ= Input question= girilen komut neticesinde cihazın sorduğu soruya verilebilecek cevapları gösteren kısım bu şekilde <IQ> sonrasında belirtilmeli. <R> reply kısmından sonra da vermek istediğimiz cevap belirtilir. - Örnek 1: Syslog server ekleme configurasyonu
CLI content : logging host $hostIP
Add variable kısmı:

- Örnek 2: Interaface altına description ekleme templati
CLI content: interface $ifnumber
description $aciklama
Add variable kısmı:
 Kaydettikten sonra hazır templateler gibi deploy edilebilir.
Kaydettikten sonra hazır templateler gibi deploy edilebilir.
Ref: Cisco.com
Network ile ilgili diğer yazılar burada 🙂
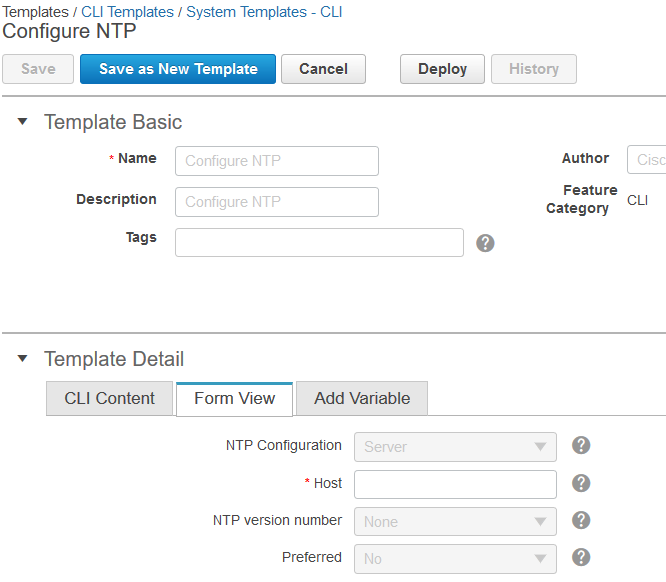
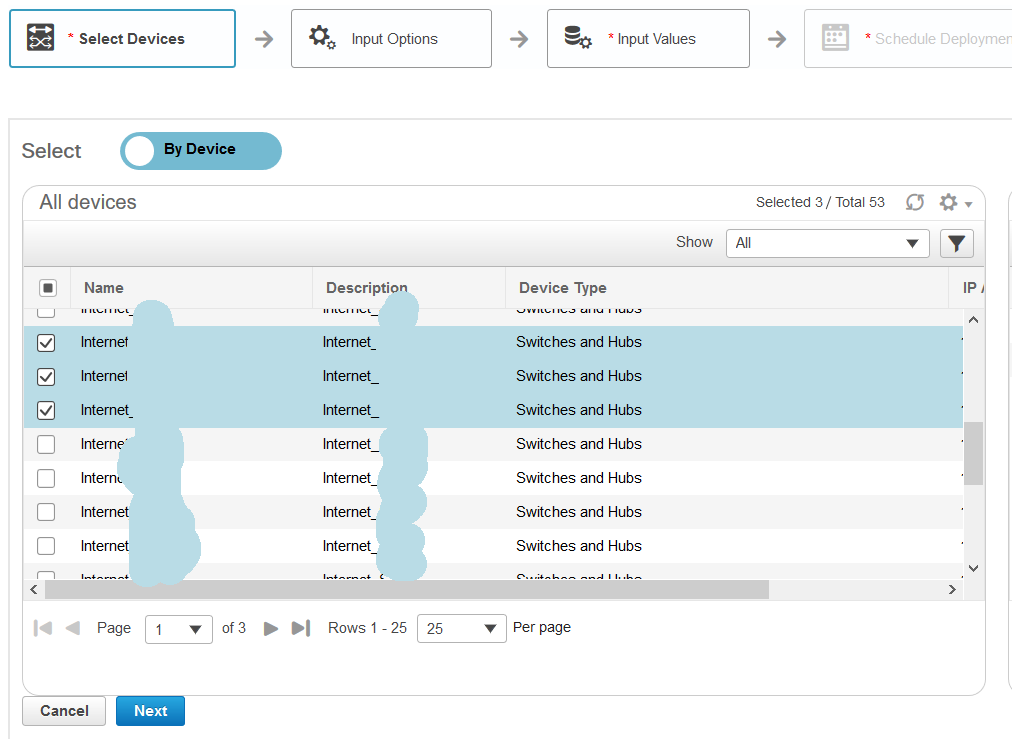
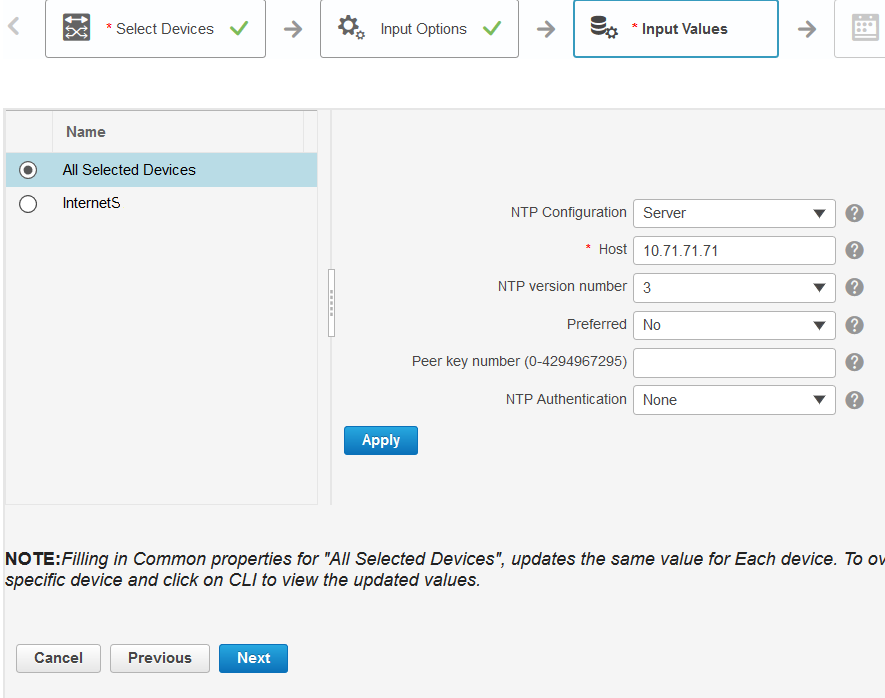
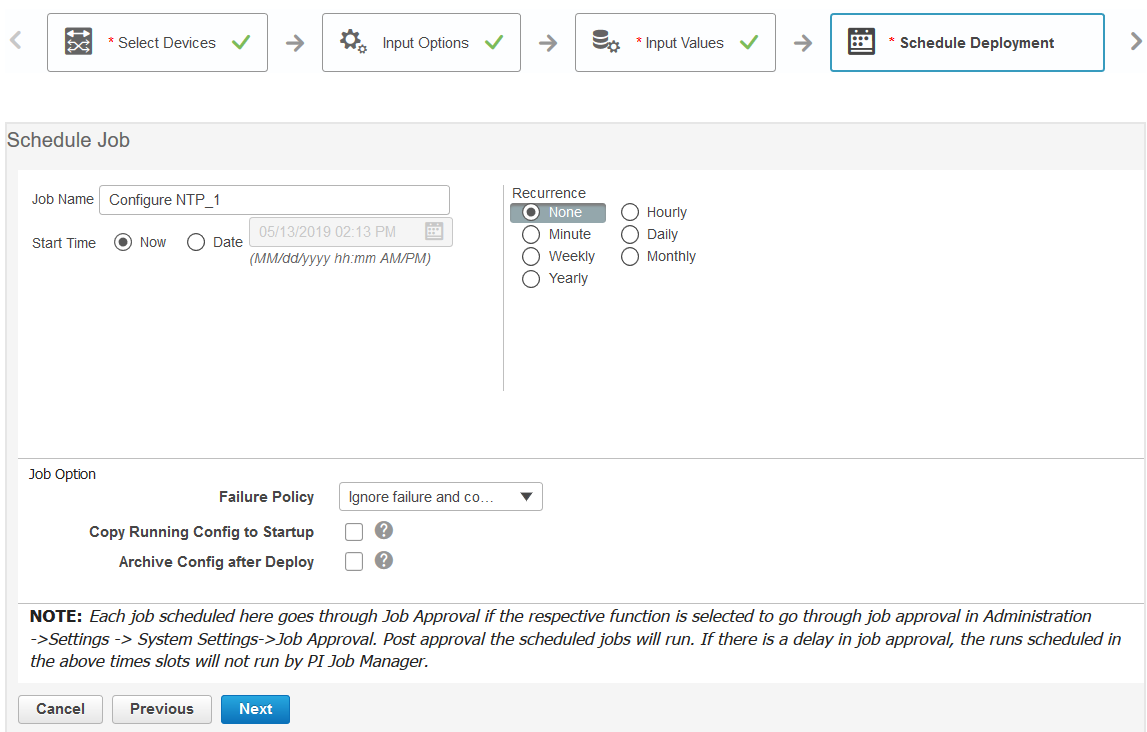
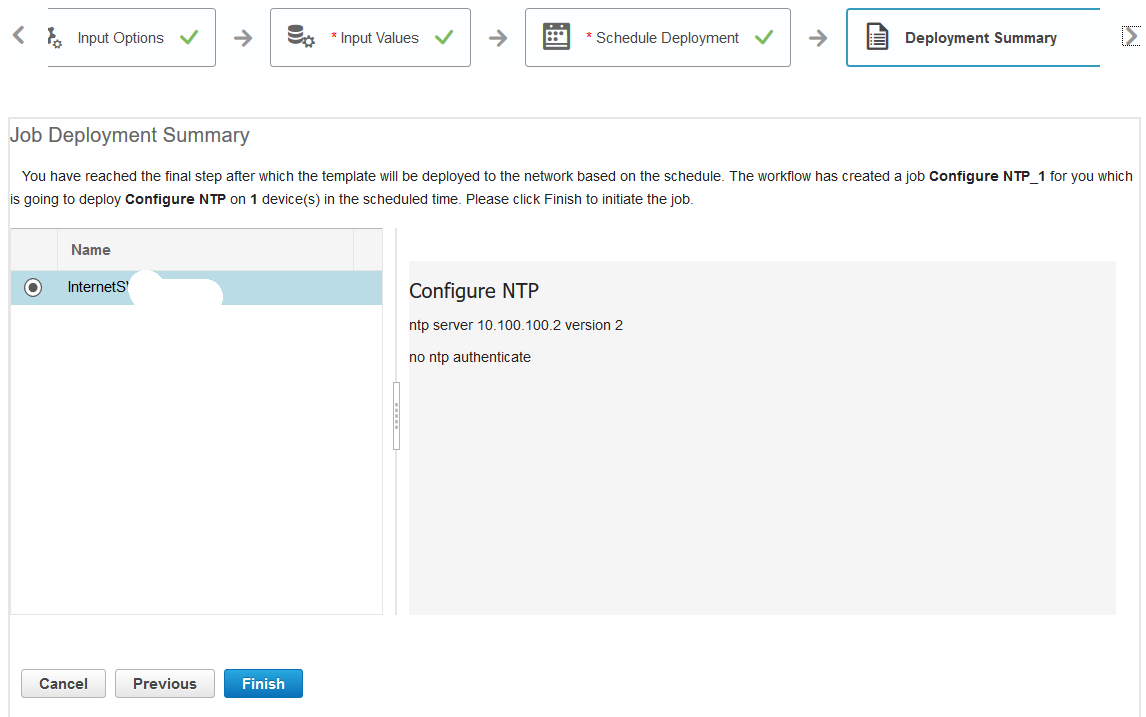
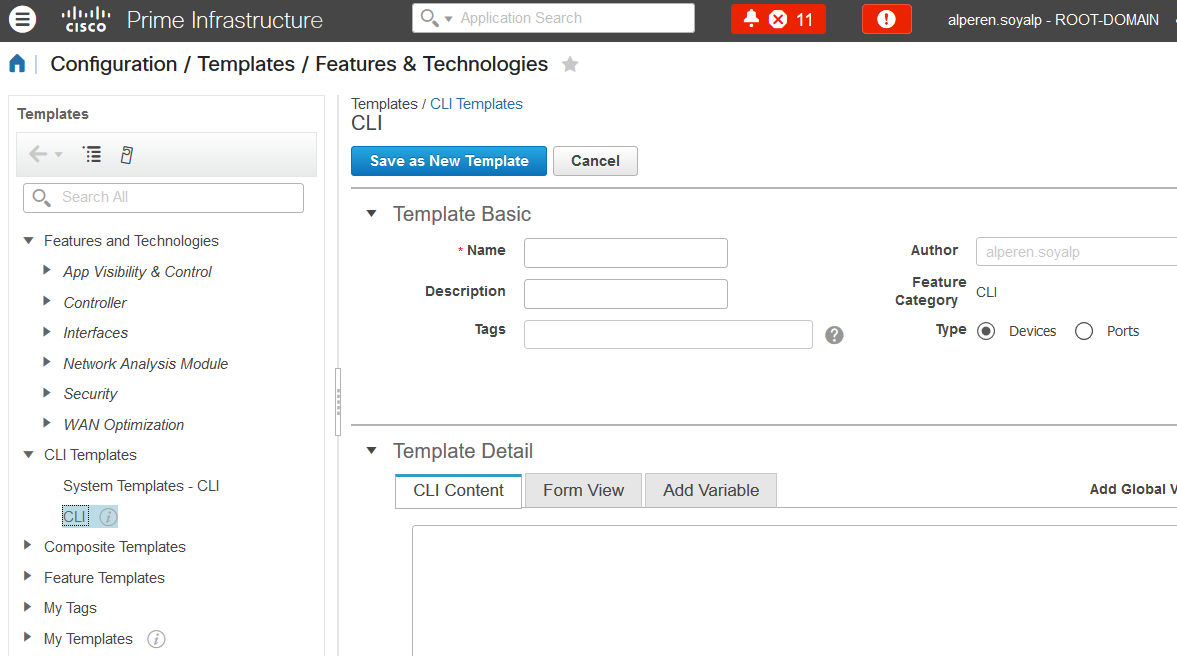
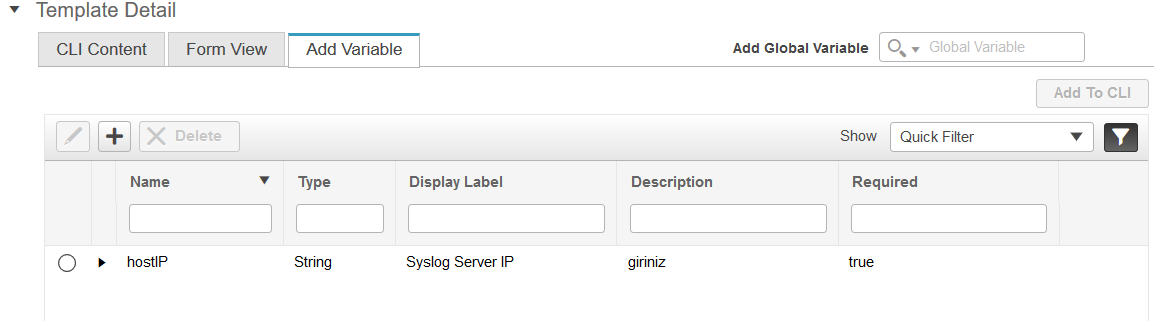
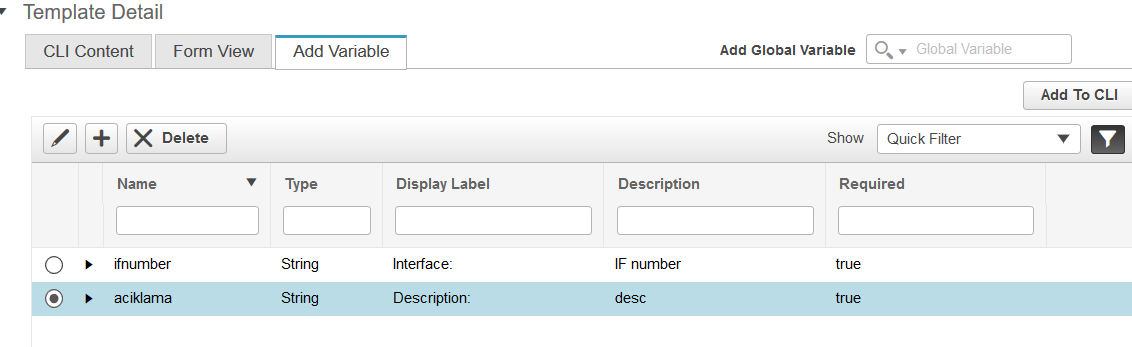 Kaydettikten sonra hazır templateler gibi deploy edilebilir.
Kaydettikten sonra hazır templateler gibi deploy edilebilir.