Netscaler MAS , Citrix Command Center yazılımının geliştirilmiş ve yenilenmiş hali olup bir ağ yönetimi, analiz ve düzenleme çözümüdür. Yöneticiler tek bir platformdan , dağıtılmış uygulama mimarileri için ağ hizmetlerini görüntüleyebilir, otomatikleştirebilir ve yönetebilirler. Deneme versiyonunu 30 Virtual IP için 90 güne kadar kullanabilirsiniz.
Netscaler MAS ile Citrix Netscaler üzerindeki servislerinizle ilgili onlarca veriye grafiksel olarak ulaşabilir izleyebilirsiniz. (şunları destekler: Citrix NetScaler MPX, Citrix NetScaler VPX, Citrix NetScaler Gateway, Citrix NetScaler SDX, Citrix NetScaler CPX, and Citrix NetScaler SD-WAN) bazı ekran görüntüleri aşağıdadır.
Netscaler altındaki servislere gelen toplam hit – zaman grafiği
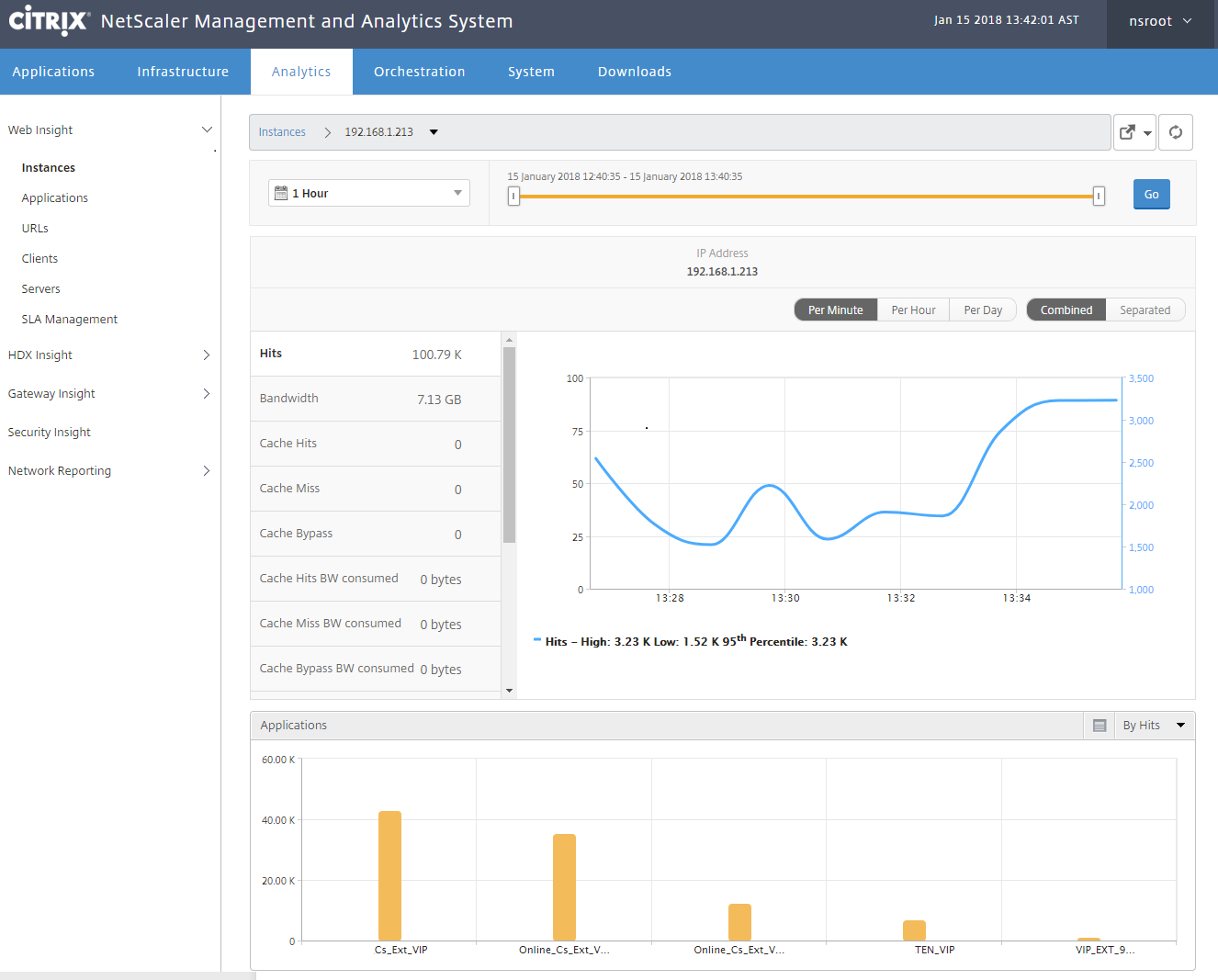
İsteklerin en çok hangi sunuculara yönlendirildiğini gösteren bar grafiği

Bir servise yapılan ataklar, atak tipi ve dağılımı grafiği (WAF kullanılıyor olmalı)
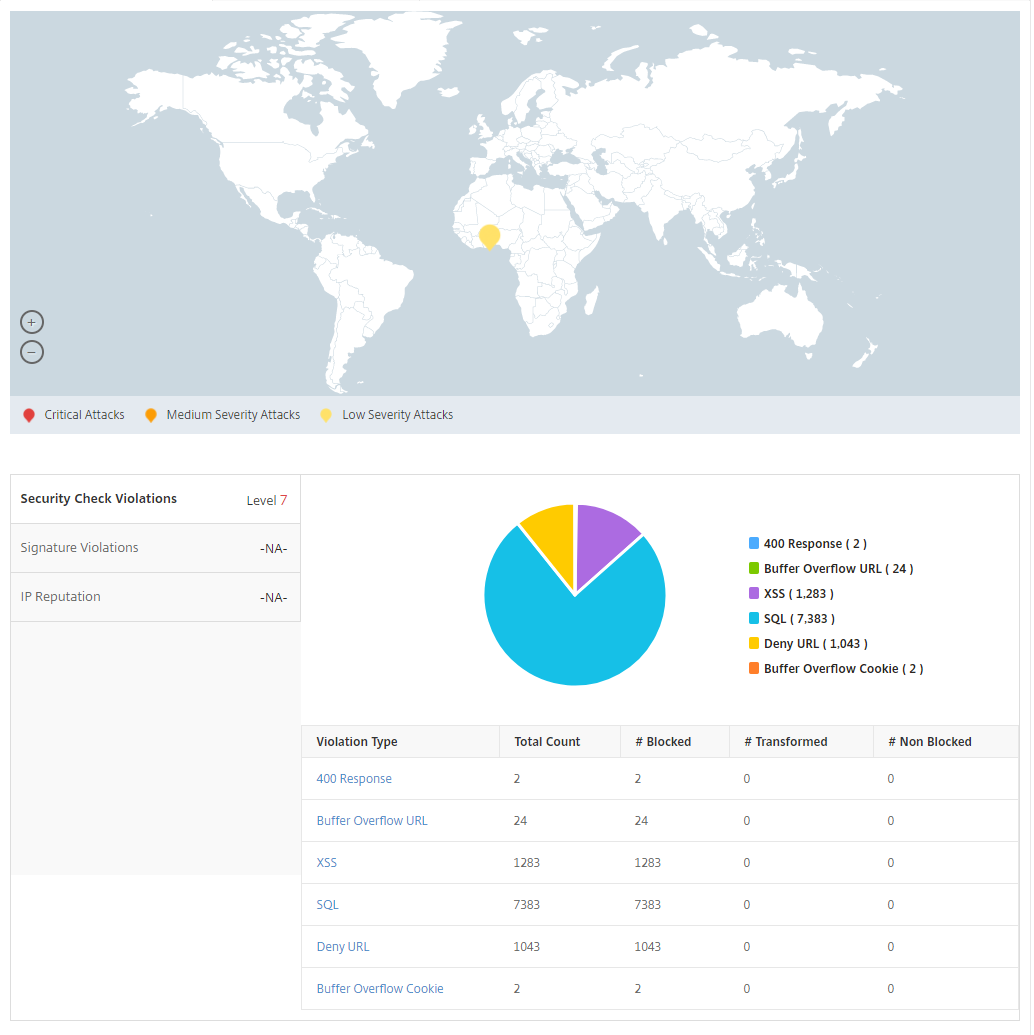
Netscaler MAS’ın sanal makine gereksinimleri şöyle: 2 CPU, 8 GB RAM, 128 GB Alan. Farklı sanallaştırma platformları için anlatılan kurulum aşamalarını bu linkte bulabilirsiniz. Kurulum yapıldıktan sonra kurulum sürecinde verdiğiniz IP adresi ile bir tarayıcıdan cihazın web arayüzüne bağlanın.
İlk kurulum bitirip, MAS’ın arayüzüne girdiğinizde ortamda kullanılan Netscalerlardan birinin IP’sini yazın. Diğerini MAS otomatik olarak bulur. Citrix yük dengeleme cihazınızın web arayüzüne bağlanın Configuration > System > Appflow > Collectors altına gelin ve Add butonuna basarak kurulumunu yaptığınız Netscaler MAS’ın IP adresini yazın. Değişiklikleri kaydedin.
Artık servislerinizi MAS tarafına entegre etmeye hazırsınız.
Hangi Virtual serverlari izlemek istediğinizi seçmek için:
- Infrasructure > Licenses > System Licenses altına girin
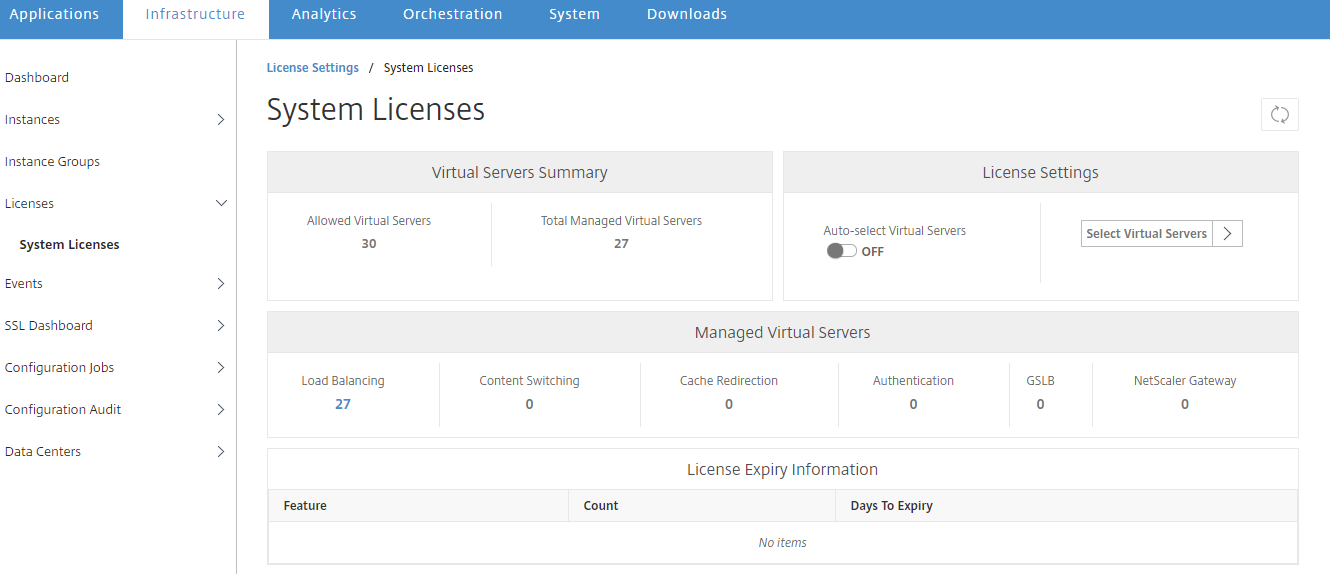
Select virtual servers butonuna tıklayın. VIP’lerinizi seçin ekleyin ve kaydedin. Bu aşamayı tamamladıktan kısa bir süre sonra Analytics tabı altında toplanan verilerden elde edilen grafikleri vb. görebilirsiniz.
Güvenlikle ilgili (atakları incelemek için) dataların da çekilmesi ve analizinin yapılabilmesi için;
2.Infrasture > Instances > NSC MPX altına girin
Kurulumdan sonra cihaz eklemek için girdiğiniz Netscaler (IPler) burada görünecektir. Sol taraftaki kutuyu işaretleyip sağ üst köşedeki “Action” tabından Enable/disable insight’a tıklayın, Madde 1 de eklediğimiz Virtual serverlar burada görünecektir.
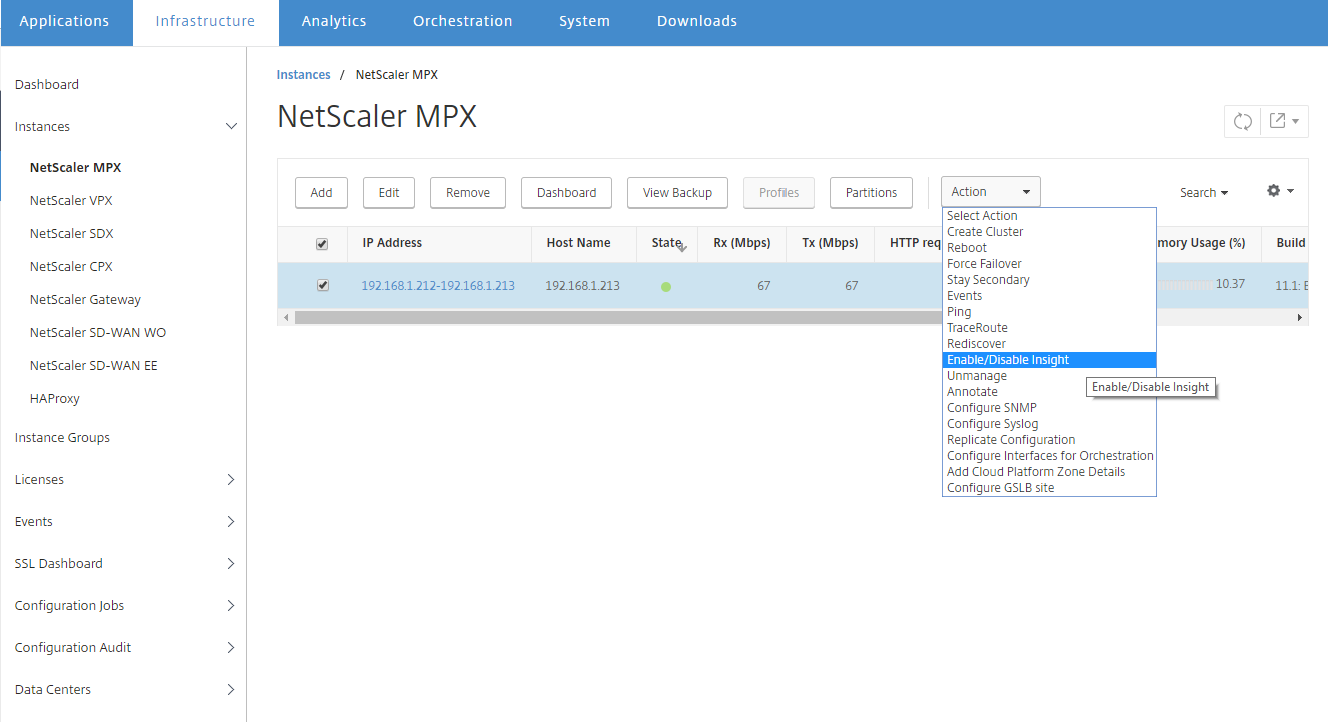
3.Bir virtual server seçin ve Enable AppFlow butonuna tıklayın.
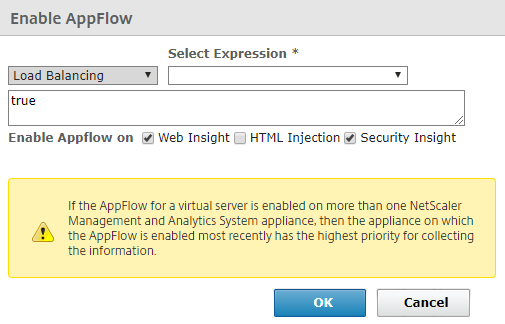
Gelen ekranda boşluğa “true” yazın ve web insight – security insight kutularını işaretleyin. OK butonuna basarak kaydedin.
Bu adımdan sonra Analytics > Security insight > Get started adımlarını izleyerek hangi servislere hangi atakların olduğunu görebilirsiniz. Bu özelliği kullanmak için Citrix tarafında virtual serverlar için WAF (Application Firewall) Policies bind edilmiş olmalıdır.
Diğer Netscaler yazılarını bu linkten görebilirsiniz.