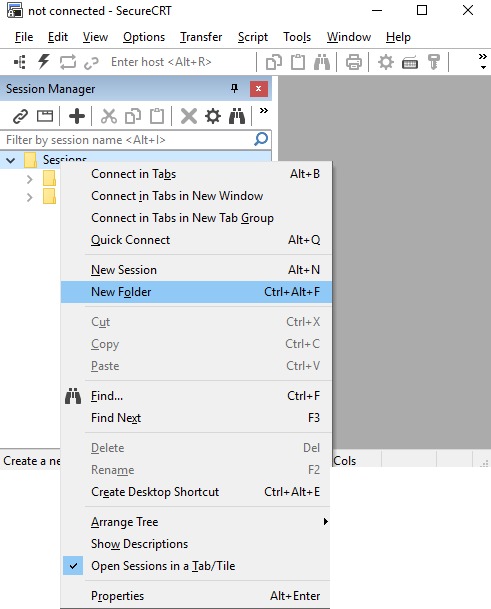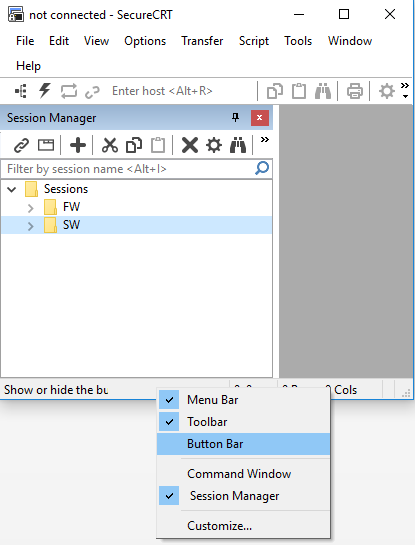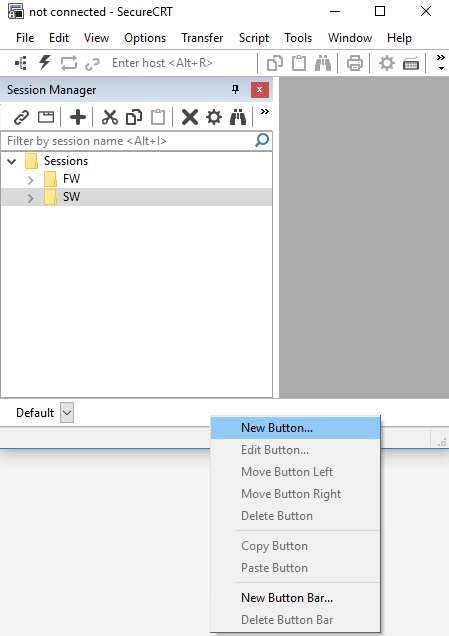Sağladığı kolaylıklar nedeniyle ağ mühendislerinin birçoğunun tercih ettiği SecureCRT programıyla hızlıca cihazlara bağlanıp, tek tuş ile güvenlik duvarınızın ve ağ cihazlarınızın backup larının nasıl alınabileceği aşağıda anlatılmıştır.
Hızlı Login
Düzenli ve anlaşılabilir bir yönetim için Sessions klasörü altında farklı lokasyonlar ve farklı cihaz tipleri için ayrı ayrı klasörler oluşturmanızda fayda var.
- SecureCRT açın,
- Sessions klasörüne sağ tıklayıp “New folder” seçeneğini seçin, oluşan klasöre istediğiniz bir isim verin

- İsim verdiğiniz klasöre sağ tıklayın ve “New Session” butonuna basarak yeni bir bağlantı oluşturun
- Açılan pencerede, Protocol açılır menüsünden bağlantı kurmak istediğiniz protokolü (SSH,Telnet) seçin. İleri tuşuna basın, sonraki ekranda Hostname kısmına bağlanmak istediğiniz cihazın IP adresini yazın, Username kısmına ise SSH veya Telnet hangisini seçtiyseniz onun kullanıcı adını yazın, sonraki ekranda bu cihazın sol ağaç menüde görüneceği ismi verin ve Son butonuna tıklayın.
- Soldaki ağaç menüde oluşturduğunuz sessiona çift tıklayıp cihaza bağlanmak istediğinizde şifre ekranı gelecek, bu ekranın sol alt köşesinde Save password tikini aktive ederseniz her seferinde şifreyi yazmak zorunda kalmazsınız.
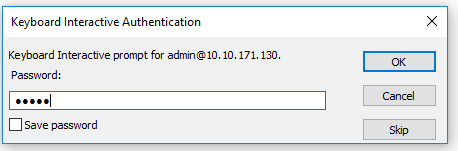
Bu işlemle hızlıca cihazlara giriş yapabilir, zaman kazanabilirsiniz.
Backup Buton Ayarı
- SecureCRT açın,
- En alttaki “Ready” yazan bara sağ tıklayın,
- Button Bar seçeneğine tıklayarak aktif hale getirin.

- Bu adımları gerçekleştirdiğinizde en alttaki barın üstünde bir bar daha oluştuğunu göreceksiniz.
- Yeni oluşan bara sağ tıklayın ve “New Button” seçeneğini seçin.

- Yeni açılan pencerede Action – > Function altındaki açılır menüden “Send String” seçin.
- Ortadaki send string kutusunun içerisine cihaza backup alması için gönderilecek komutu girin. Cisco cihazlar için ör: copy running-config tftp <tftp server ip adresi> <backup dosyası adı> \r . Bu komutun sonundaki “\r” işlemi secureCRT’nin sizin yerinize Enter tuşuna basması içindir. [ copy running-config tftp 10.10.0.111 Omurga-backup ]
- Label kısmından butonun üzerinde yazmasını istediğiniz yazıyı belirleyin. İsterseniz Appereance kısmından buton rengini de değiştirebilirsiniz.

- Bu komutu işleyebilecek bir cihaza bağlandıktan sonra Backup-Al butonuna basarak config backup’ını tftp serverınıza atabilirsiniz.
Diğer Cihazlarda CLI’dan TFTP’ye yedekleme komutları (send string) (tftp server ip adresi 10.10.0.111 varsayılarak)
Fortigate: execute backup full-config tftp Fortigate-config.txt 10.10.0.111 \r
Palo Alto: tftp export configuration source-ip 172.16.0.10 from running-config.xml to 10.10.0.111\r
Extreme Networks: tftp put 10.10.0.111 vr vr-default primary.cfg
HP Procurve – Cisco : copy running-config tftp 10.10.0.111 yedek-adi.txt
HP comware – H3C – Huawei : tftp 10.10.0.111 put flash:/startup.cfg yedek-adi.txt
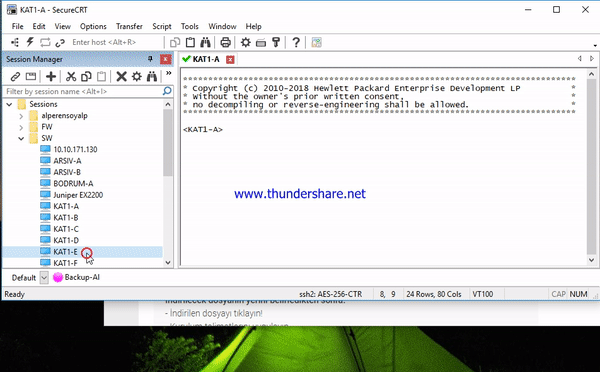
Aşağıdaki yazıda günlük yedek gönderebilen cihazların yedeklerini Microsoft Windows işletim sistemli bir TFTP – FTP serverda nasıl otomatik olarak sıkıştırıp, isimlendirip saklanabileceği anlatılmıştır.